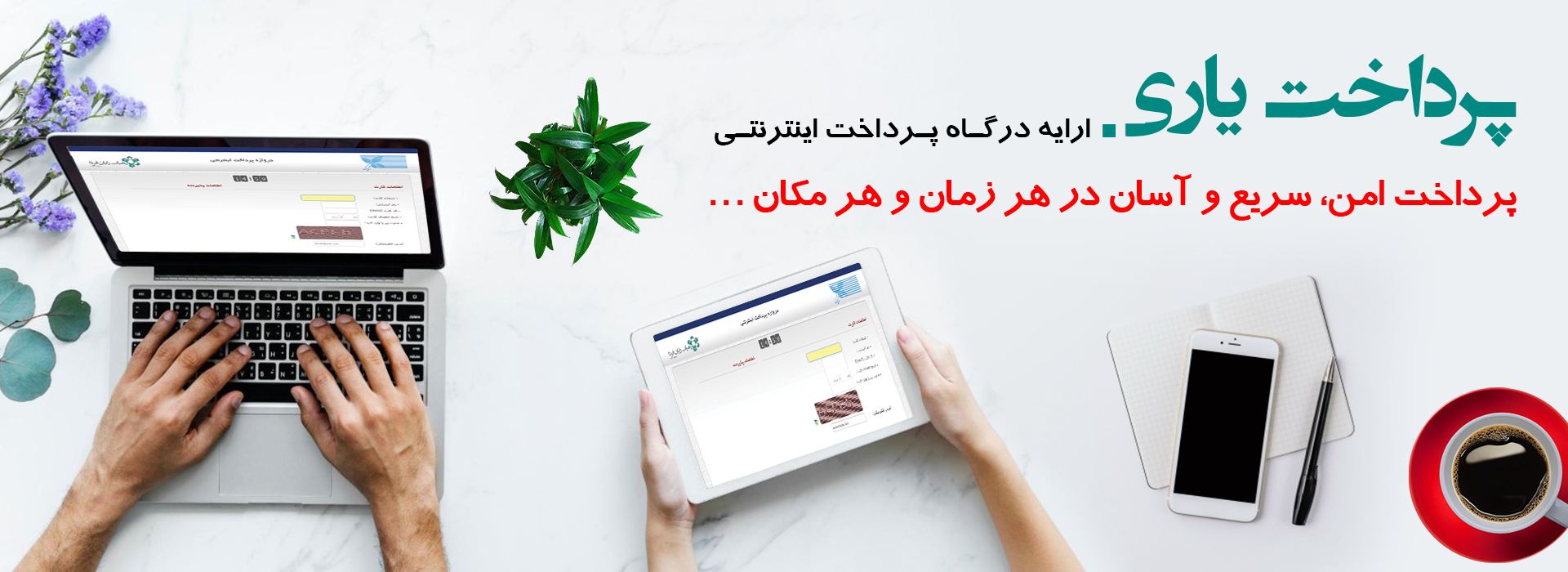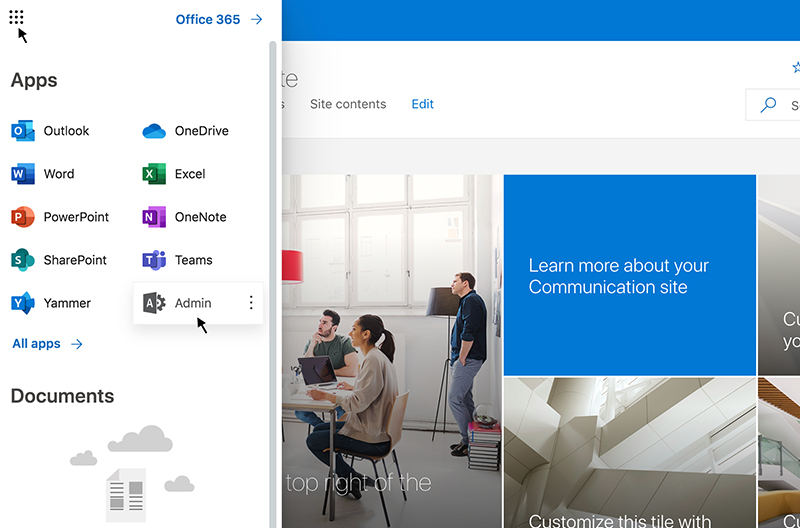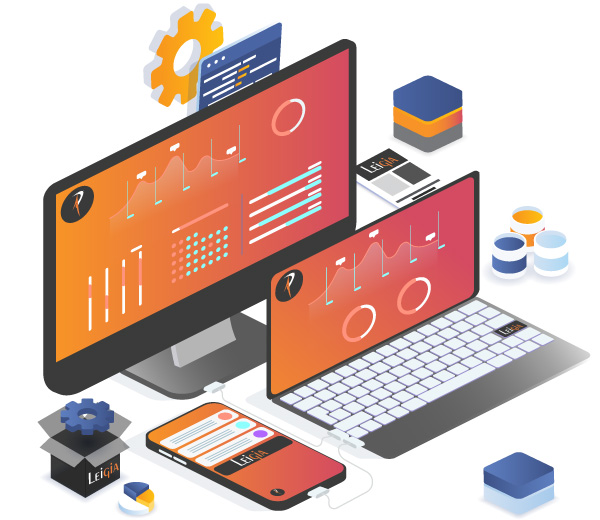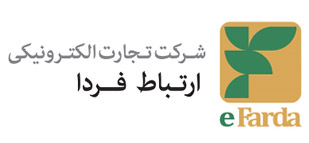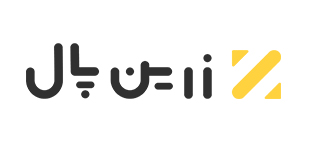سازمان ها از شیرپوینت برای ایجاد وب سایت استفاده می کنند. شیرپوینت دارای دو نسخه سروری و آنلاین می باشد. اگر از نسخه SharePoint Server استفاده می کنید ، می توانید یک تیم سایت یا تعدادی دیگر از انواع دیگر سایت ها را با توجه به نیازهای بیزینسی خود ایجاد کنید.
چه چیزهایی در یک سایت شیرپوینتی است؟
سازمان ها از شیرپوینت برای ایجاد وب سایت استفاده می کنند. شیرپوینت دارای دو نسخه سروری و آنلاین می باشد. اگر از نسخه SharePoint Server استفاده می کنید ، می توانید یک تیم سایت یا تعدادی دیگر از انواع دیگر سایت ها را با توجه به نیازهای بیزینسی خود ایجاد کنید. می توانید از سایت ها به عنوان مکانی مطمئن برای ذخیره سازی، سازماندهی، به اشتراک گذاری و دسترسی به اطلاعات استفاده کنید. تمام آنچه شما نیاز دارید یک مرورگر وب مانند Microsoft Edge ، Internet Explorer ، Google Chrome یا Mozilla Firefox است. برای اتصال تلفن های همراه خود می توانید از برنامه موبایل شیرپوینت نیز استفاده کنید.
10 کاری که شما همین حالا می توانید با شیرپوینت انجام دهید:
1- پرونده ها را در کتابخانه اسناد شیرپوینت خود بارگذاری کنید:
بنابراین می توانید از هرجایی به آنها دسترسی داشته باشید. برای این منظور؛ می توانید فایل ها را از رایانه خود به کتابخانه اسناد از طریق drag and drop منتقل کنید. در شیرپوینت آنلاین ، روی بارگذاری (upload) روی نوار فرمان کلیک کنید. اگر از Microsoft Edge استفاده می کنید ، می توانید چند فایل یا پوشه را بارگذاری کنید. قادر خواهید بود هر نوع سندی یا فایلی را با هر فرمتی اعم از word, Excel, PowerPoint, pdf و ... را بارگذای نمایید.
شیرپوینت آنلاین
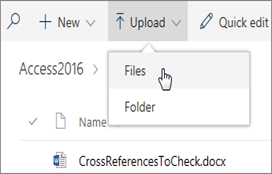
شیرپوینت سرور 2016
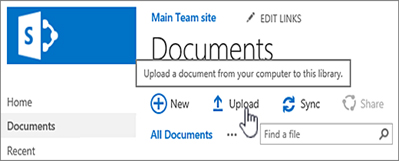
2- باز کردن یک سند در یک کتابخانه اسناد:
برای باز کردن سندی که می خواهید با آن کار کنید، کافیست روی آن کلیک کنید، در Office وب باز خواهد شد. اگر برنامه office را در رایانه خود نصب کرده اید و می خواهید از آن استفاده کنید ، روی دستور < Edit Document > Edit in <application name کلیک کنید.
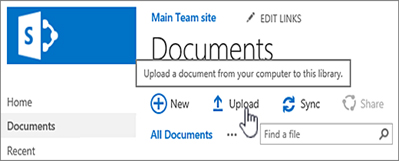
3- همزمان با دیگران بر روی یک سند کار کنید:
به این صورت که در یک کتابخانه اسناد، برای باز کردن سندی که می خواهید بر روی آن کار کنید، کلیک کنید. در Office وب باز خواهد شد و تعداد افرادی که در حال ویرایش سند هستند در بالا سمت راست سند ظاهر می شوند.
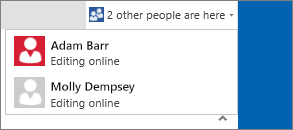
4- اسناد را به اشتراک بگذارید:
سندی را که می خواهید به اشتراک بگذارید انتخاب کنید ، برای باز کردن منو ، ابتدا بر روی سه نقطه (…) سپس بر روی اشتراک(share) کلیک کنید. به همین آسانی می توانید یک سند را با دیگران به اشتراک بگذارید.
شیرپوینت آنلاین
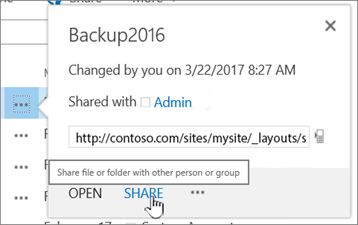
شیرپوینت سرور 2016
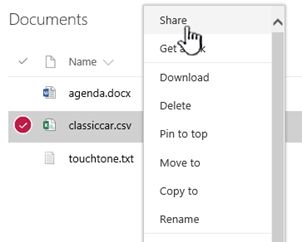
5- به اشتراک گذاشتن سایت ها:
اگر مجوزهای مالک سایت را دارید ، روی عبارت SharePoint یا Sites کلیک کنید، سایتی را که می خواهید به اشتراک بگذارید، انتخاب کنید و سپس بر روی اشتراک کلیک کنید. ![]()
6- ایجاد کردن سایت تیمی (تیم سایت):
اگر از Microsoft 365 استفاده می کنید، می توانید سایتی را از صفحه آغاز شیرپوینت ایجاد کنید و این سایت به طور خودکار یک Microsoft 365 group ایجاد می کند. اگر شما یا دیگران یک Microsoft 365 group در Outlook ایجاد کنید به صورت خودکار یک سایت تیمی در SharePoint Online برای شما ساخته می شود. (در مورد سایت های تیمی کاربردها و ویژگی های آن در مقاله های آتی به تفصیل صحبت خواهیم کرد.)
اگر مجوزهای مالک سایت SharePoint Server 2016 یا SharePoint Server 2013 را دارید، ابتدا روی Sites سپس بر روی
+ new site یا + newکلیک کنید. به همین سادگی یک سایت تیمی(Team Site) می سازید.
![]()
7- لیست یا کتابخانه ای را به سایت تیمی خود اضافه کنید:
برای افزودن لیست یا کتابخانه به SharePoint Online ، در یکی از سایت های موجود در شیرپوینت خود، بر روی + New کلیک کنید ، سپس از فهرست باز شده، گزینه کتابخانه (document library) یا لیست (list)را انتخاب کنید
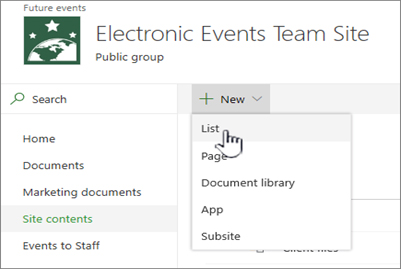
برای افزودن لیست یا کتابخانه برای نسخه های سرور شیرپوینت، ابتدا روی دکمه تنظیمات SharePoint 2016 Settings در نوار عنوان ، سپس روی افزودن یک برنامه کلیک کنید. بدین ترتیب یک مخزن برای نگهداری اسناد و آیتم های خود ایجاد کرده اید.
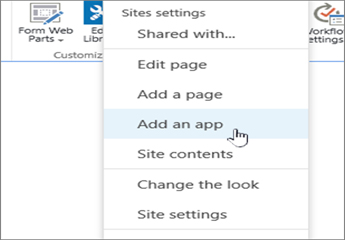
8- نسخه های قبلی یک سند را هنگام ایجاد تغییر در آن حفظ کنید: (Versioning)
در شیرپوینت آنلاین (SharePoint Online) ، ایتدا روی یک سند(document) از یک کتابخانه(library) راست کلیک و سپس روی نسخه تاریخچه (version history) کلیک کنید (شاید لازم باشد منو را پیمایش کنید).
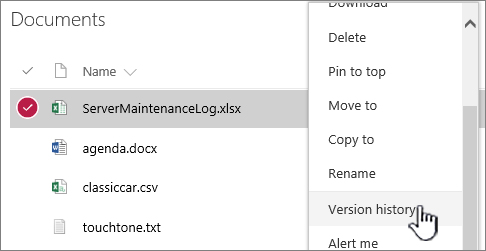
برای نسخه های سرور شیرپوینت، روی سه نقطه (...) در کنار پرونده (document)، و مجدد بر روی سه نقطه (...) در کادر گفتگو کلیک کنید تا به منو بروید، یا سند را انتخاب کنید و در نوار ریبون، تب Files ، بر روی Version History کلیک کنید.
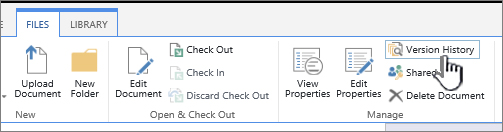
9- چیزی را جستجو کنید:
کلمه کلیدی را در کادر جستجو تایپ کنید و سپس بر روی نماد جستجو (ذره بین) کلیک کنید.
شیرپوینت سرور 2016
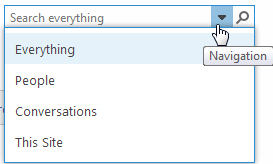
شیرپوینت آنلاین
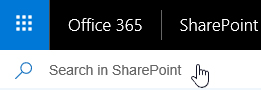
10- اطلاعات را با کل سازمان خود به اشتراک بگذارید:
در Microsoft 365 ، SharePoint Online یا SharePoint Server 2016 ، ابتدا بر روی دکمه پرتاب برنامه App Launch ، سپس بر رو کاشی Yammer یا Newsfeed کلیک کنید، پیام خود را تایپ کنید و سپس بر روی Post کلیک کنید.
برای SharePoint Server 2013، روی نوار سربرگ Yammer یا Newsfeed کلیک کنید
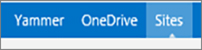
پرونده ها و پوشه ها را بین کتابخانه ها کپی کنید و انتقال دهید
بسته به نسخه شیرپوینت مورد استفاده، روش های مختلفی برای کپی یا انتقال فایل ها وجود دارد. در شیرپوینت آنلاین، می توانید از دستور Copy to یا Move to برای کپی یا انتقال پرونده ها بین کتابخانه ها استفاده کنید.
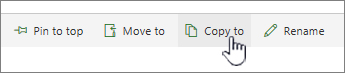
در شیرپوینت آنلاین با استفاده از دکمه های تعبیه شده فایل ها را منتقل و کپی (Copy & Move) کنید:
تحویل گرفتن کتابخانه شیرپوینت به نمای Explorer می تواند راهی سریع برای انجام کلیه عملیات پرونده فراهم کند. در اصل میتوانید این کار را به دو روش انجام دهید ، همگام سازی پوشه ها یا باز کردن در Explorer. تفاوت این است که پوشه های همگام شده همچنان وجود دارند و می توانند در هر زمان از هر برنامه ای استفاده شوند، در حالی که Open in Explorer کاری است که یکبار انجام می شود.
وقتی یک کتابخانه را همگام می کنید، یک نسخه محلی را در دستگاه دسک تاپ خود تهیه می کنید. اگر دو کتابخانه را همگام سازی می کنید، می توانید پرونده ها و پوشه ها را کپی کنید یا انتقال دهید، پوشه ایجاد کنید و یک یا چند پرونده یا پوشه را حذف کنید. کتابخانه همگام سازی شده شما به طور خودکار با کتابخانه شیرپوینت همگام سازی می شود. برای همگام سازی کتابخانه ها با SharePoint Online، به فایل هایی که از یک کتابخانه اسناد در رایانه خود همگام سازی کرده اید مراجعه کنید.
برای SharePoint Server 2016 یا SharePoint Server 2013، به رایانه خود مراجعه کنید تا پرونده های ساختگی SharePoint Server در همگام سازی را خودتان، همگام کنید.
تا این لحظه با توانمندیهای شیرپوینت آشنا شدیم. حال فرض کنیم تجارت خود را با شیرپوینت آغاز کردیم، آیا این میزان دانش برای پیش برد تمام نیازها کافیست؟
در مقالات آتی با هدف رفع ابهامات در مورد تمام این قابلیت ها به تفصیل صحبت خواهیم کرد.